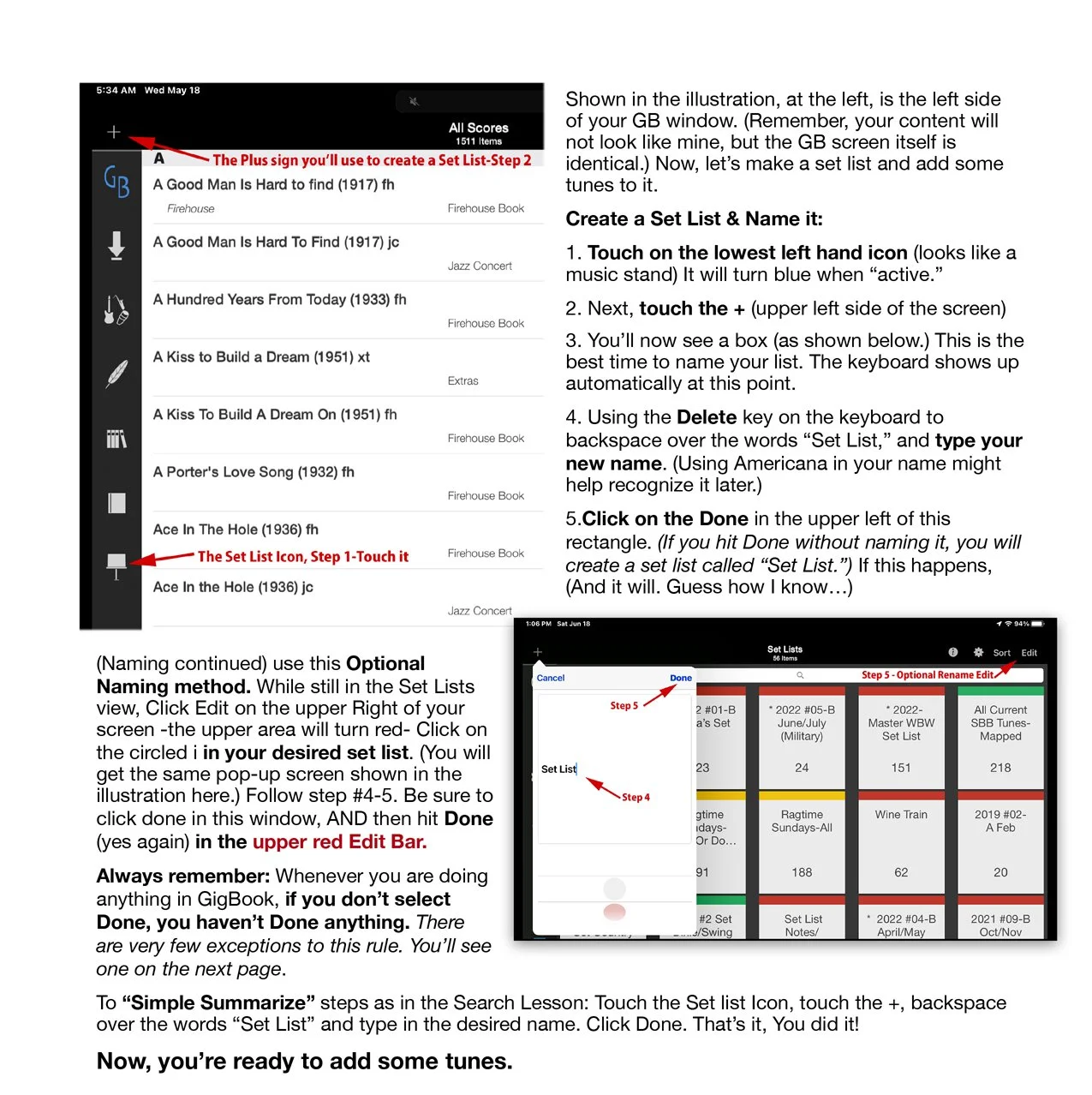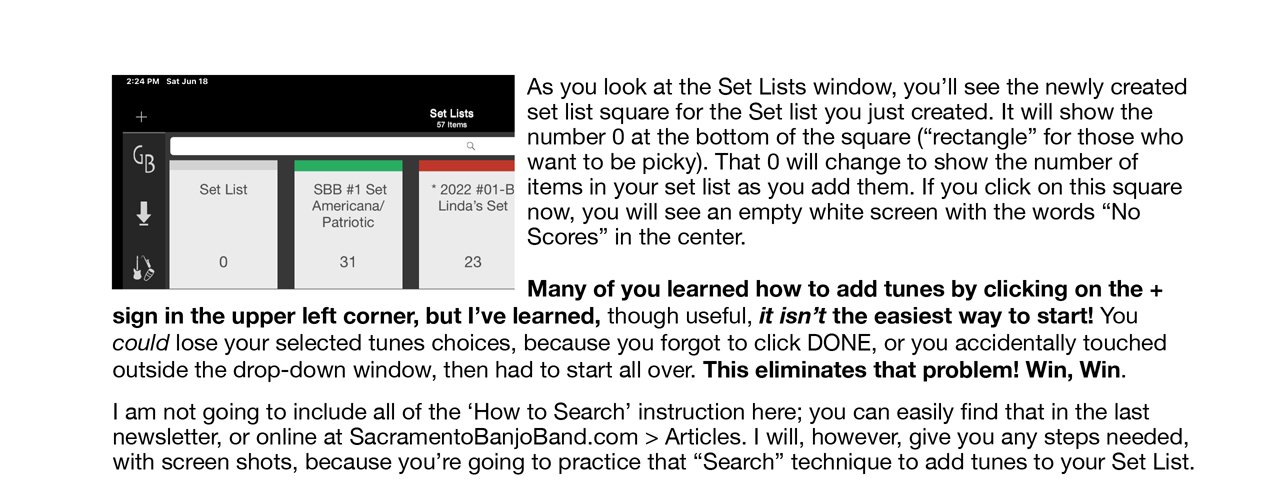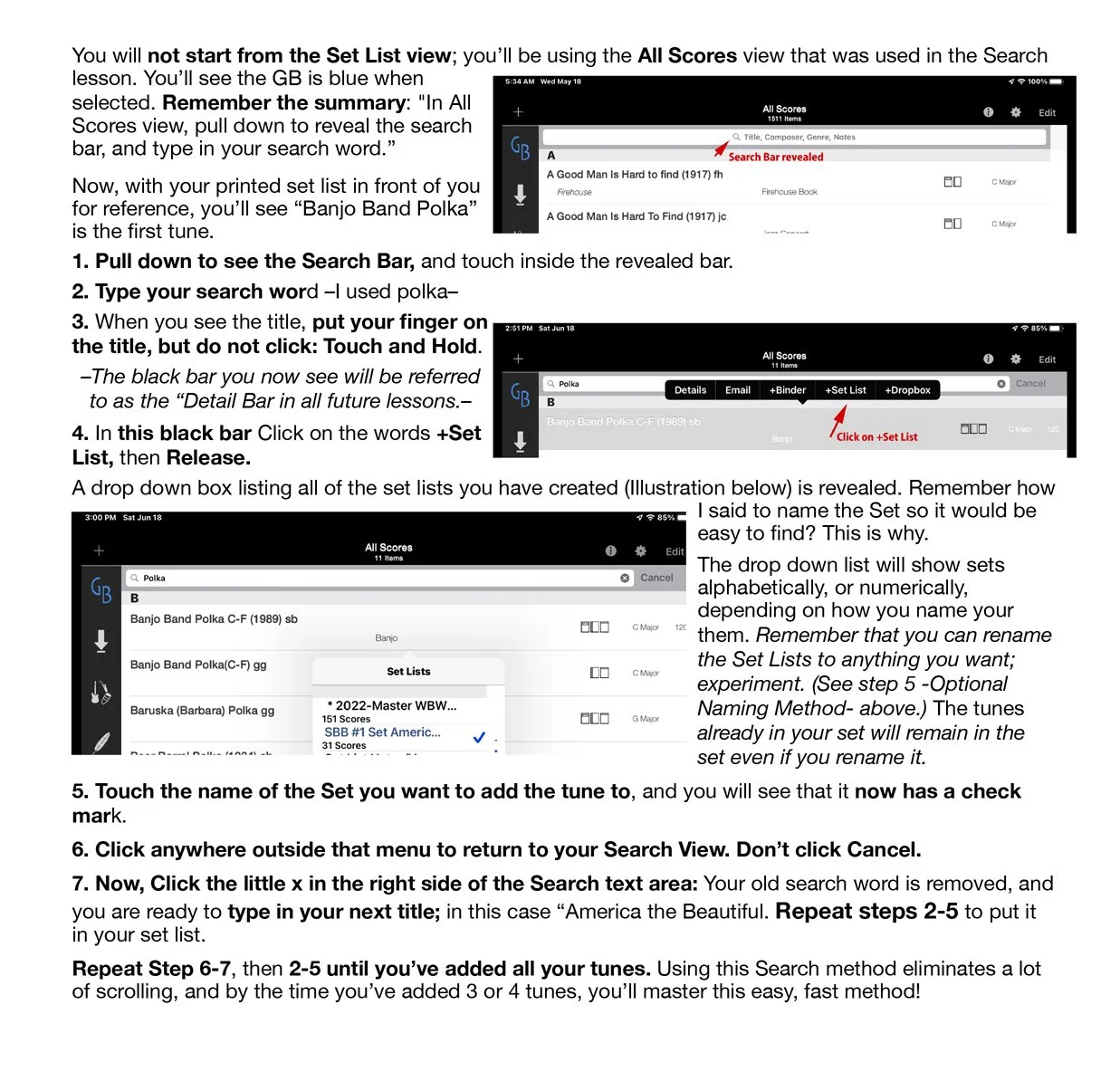DeepDish GigBook-Set Lists
Lesson 2 - Let’s Create a Set List
Last month you learned how to find tunes quickly using with “Search.” This month you’ll create a set list, and use the Search feature to add tunes to the Set you created.
The beauty of Set Lists, is how easy it is to rearrange tunes in the list (to be covered in the next lesson), so that a single touch on your screen will take you to the next song, or page, in your arranged order.
We will use the current “SBB Set List #1-Americana” for this exercise. If you continue the lesson on your own, adding all the tunes in this set list, you will have a workable Americana set list for future gigs.
There is a “Secret touch spot” that works every single time within a set list. While looking at any page in your Set, touch on the right-most side of ANY staff line to go to the next page. Touch ANY staff line on the left-most side to go to the previous page. It’s that easy. Practice, you’ll love this!
This next section shows the Step-By-Step instructions as shown in the July 2022 SBB newsletter.
Now, Let’s Add Some Tunes Using the Search Technique
Possible Overload Warning: It took me a lot of experimenting to learn this, so do not expect to learn it all in a single read!
–Extra facts about Set Lists with “sneak peeks” at Lesson 3–
Be careful about using “Search” from within a set list:
You shouldn’t have to use Search at all here. The list should be short enough that scrolling works just fine.
You cannot find a tune using Search inside a set list if the tune is not IN the set list. The same is true if you have a Binder you created for SBB. Your best bet to see if you have a tune is by Searching in the All Scores view.
BTW, Searching for a song while in a set list, or binder view, is the primary reason for having multiple copies of your tunes. Why? Because, if you search from within a Binder or Set List, and can’t find the tune, you likely think you don’t have it, so you download it from Dropbox again.
If while viewing ‘All Scores’, you find that you have multiples of a title, and some have numbers after them, it means you have duplicates. You can safely delete any duplicate song from within the ‘All Scores’ or ‘Recently Downloaded’ views.
Words of Caution: If you start adding songs to set lists, but haven’t deleted those duplicates, you may find that when you do start deleting the duplicates, you will also Delete it from any set or binder that you had it in. If you have duplicates, but want to start using set lists now, just be sure to always use the same “level” of the song (e.g. the one without a number, which will be your original download).
Summary: If you Remove a song sheet from within a set list, it’s only gone from that set list. If you Delete a song sheet from either “All Scores,” or “Recent Downloads” (the Down Arrow on the left-hand side of your screen below the GB) it is Deleted from EVERYWHERE. Be careful of the word Delete.
Quick Tip: You can see if a song is in any set list by bringing up that Details Bar, as explained in Step 3 above, to see if a Set List or Binder is checked. The Details Bar can be accessed in the same way from your All Scores view as it is while viewing a page, Touch & Hold, then Release. How to actually put this feature to use is a lesson for another day, but you can play around with it if you want. Just keep notes of what you change.
The second most common reason for having duplicate songs? You did it before you learned that “Remove” is not the same as “Delete,” and thought that you had deleted the file, so you re-downloaded it from Dropbox. If you want to take a song out of a binder or set list, you will see the word “Remove” not “Delete.” If you “Remove” a tune from that particular set, it will still be in your All Scores view. It will, also, still be in any other binder or set list it was in before you removed it from the current set. –This is a “Feature” not a “Flaw.”– To keep from creating duplicates in future, always search “All Scores,” –manually scrolling, or through “Search,” and keep in mind how those pesky punctuation marks effect Alphabetizing the list– before downloading a song that you were sure you already had, but can’t find.
If you do download a tune and find, in the Recent Downloads view, that it ends with a number, (it will be the very first song in the list) it means you already have a tune with the identical name. Delete this one, unless you absolutely know it is different. If there have been changes that you want, then Delete or Rename earlier versions. (Yep, another future lesson.)
Remember, Remove does not equate with Delete.